Abraham
Guide your users in the one true path.
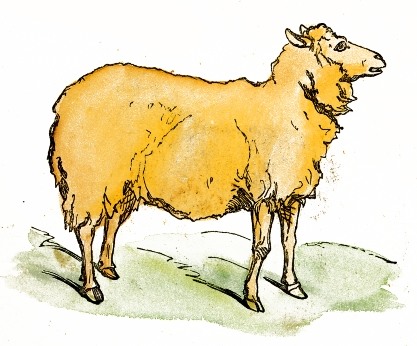
Abraham makes it easy to show guided tours to users of your Rails application. When Abraham shows a tour, it keeps track of whether the user has completed it (so it doesn't get shown again) or dismissed it for later (so it reappears in a future user session).
- Define tour content with simple YAML files, in any/many languages.
- Organize tours by controller and action.
- Trigger tours automatically on page load or manually via JavaScript method.
- Built with the Shepherd JS library. Plays nicely with Turbolinks.
- Ships with two basic CSS themes (default & dark) — or write your own
Requirements
- Abraham needs to know the current user to track tour views, e.g.
current_userfrom Devise.- If you are using a different method to identify who is currently logged in, you can, for example, add an alias to make it work. Assuming you have a method
current_footo identify your currenly logged-in user, you can addalias_method 'current_user', 'current_foo'in the place you definecurrent_foo.
- If you are using a different method to identify who is currently logged in, you can, for example, add an alias to make it work. Assuming you have a method
- Abraham is tested on Rails 5.2, 6.0, and 6.1
Installation
Add abraham to your Gemfile:
gem 'abraham'
Install the gem and run the installer:
$ bundle install
$ rails generate abraham:install
$ rails db:migrate
Install the JavaScript dependencies:
$ yarn add js-cookie@^2.2.0 shepherd.js@^6.0.0-beta
Require abraham in app/assets/javascripts/application.js
//= require abraham
Require a CSS theme in app/assets/stylesheets/application.scss
*= require abraham/theme-default
Abraham provides the following themes:
theme-defaulttheme-dark
Update config/abraham.yml if you choose a different theme:
defaults: &defaults
:tour_options: '{ defaultStepOptions: { classes: "theme-dark" } }'
You can also write your own Shepherd theme based on Shepherd's default CSS.
Tell Abraham where to insert its generated JavaScript in app/views/layouts/application.html.erb, just before the closing body tag:
<%= abraham_tour %>
</body>
</html>
Defining your tours
Define your tours in the config/tours directory corresponding to the views defined in your application. Its directory structure mirrors your application's controllers, and the tour files mirror your actions/views. (As of version 2.4.0, Abraham respects controllers organized into modules.)
config/
└── tours/
├── admin/
│ └── articles/
│ └── edit.en.yml
├── blog/
│ ├── show.en.yml
│ └── show.es.yml
└── articles/
├── index.en.yml
├── index.es.yml
├── show.en.yml
└── show.es.yml
For example, per above, when a Spanish-speaking user visits /articles/, they'll see the tours defined by config/tours/articles/index.es.yml.
(Note: You must specify a locale in the filename, even if you're only supporting one language.)
Tour content
Within a tour file, each tour is composed of a series of steps. A step may have a title and must have text. You may attach a step to a particular element on the page, and place the callout in a particular position.
In this example, we define a tour called "intro" with 3 steps:
intro:
steps:
1:
text: "Welcome to your dashboard! This is where we'll highlight key information to manage your day."
2:
title: "Events"
text: "If you're participating in any events today, we'll show that here."
attachTo:
element: ".dashboard-events"
placement: "right"
3:
title: "Search"
text: "You can find anything else by using the search bar."
attachTo:
element: ".navbar-primary form"
placement: "bottom"
Abraham takes care of which buttons should appear with each step:
- "Later" and "Continue" buttons on the first step
- "Exit" and "Next" buttons on intermediate steps
- "Done" button on the last step
See below for how to define custom buttons.
When you specify an attachTo element, use the placement option to choose where the callout should appear relative to that element:
bottom/bottom centerbottom leftbottom rightcenter/middle/middle centerleft/middle leftright/middle righttop/top centertop lefttop right
Abraham tries to be helpful when your tour steps attach to page elements that are missing:
- If your first step is attached to a particular element, and that element is not present on the page, the tour won't start. (#28)
- If your tour has an intermediate step attached to a missing element, Abraham will skip that step and automatically show the next. (#6)
Automatic vs. manual tours
By default, Abraham will automatically start a tour that the current user hasn't seen yet.
You can instead define a tour to be triggered manually using the trigger option:
walkthrough:
trigger: "manual"
steps:
1:
text: "This walkthrough will show you how to..."
This tour will not start automatically; instead, use the Abraham.startTour method with the tour name:
<button id="startTour">Start tour</button>
<script>
document.querySelector("#startTour").addEventListener("click", function() {
Abraham.startTour("walkthrough"));
});
</script>
...or if you happen to use jQuery:
<script>
$("#startTour").on("click", function() { Abraham.startTour('walkthrough'); })
</script>
Custom buttons
You can define custom buttons in a step like so:
my_tour:
steps:
1:
text: "Welcome to my custom button tour"
buttons:
1:
text: 'Show this to me later'
action: 'cancel'
classes: 'custom-button shepherd-button-secondary'
2:
text: 'Finish now'
action: 'complete'
classes: 'custom-button'
actionis one of the Shepherd tour method names, i.e.cancel,next, orcompleteclassesare the CSS class names you want applied to the button
Flipper integration
If you have Flipper installed as a dependency in your project you will be able to enable or disable tours based on a flipper using the flipper_key option. This will automatically enable a tour when this flipper is active and disable it when it's inactive.
walkthrough:
flipper_key: "name_of_flipper"
steps:
1:
text: "This walkthrough will show you how to..."
If you would like to disable a tour when a flipper is active you may couple the flipper_key option with the flipper_activation option. flipper_activation supports "enabled" or "disabled" as options. If you enter something other than "enabled" or "disabled" it will use the default, which is "enabled".
walkthrough:
flipper_key: "name_of_flipper"
flipper_activation: "disabled"
steps:
1:
text: "This walkthrough will show you how to..."
Testing your tours
Abraham loads tour definitions once when you start your server. Restart your server to see tour changes.
If you'd like to run JavaScript integrations tests without the Abraham tours getting in the way, clear the Abraham configuration in your test helper, e.g.
Rails.application.configure do
config.abraham.tours = {}
end
Full example
We provide a small example app that implements Abraham, so you can see it in action.
Upgrading
From version 2.3.0 or earlier
Abraham 2.4.0 introduced an updated initializer that supports controllers organized into modules. Rerun the generator with these options to replace the old initializer:
$ rails generate abraham:install --skip-migration --skip-config
From version 1
Abraham v1 was built using Shepherd 1.8, v2 now uses Shepherd 6 – quite a jump, yes.
If you were using Abraham v1, you'll want to take the following steps to upgrade:
- Update your gem to the latest version
- Fix your yarn dependencies to use the right versions
- Shepherd no longer provides a set of themes. Abraham maintains two of the legacy themes: default and dark. You'll want to choose one of those or migrate your theme to the new Shepherd structure.
- Abraham now exposes the entire Shepherd configuration object, so your
abraham.ymlfile should now fully define thetour_optionsvalue instead ofdefault_theme - There's been a slight change to
initializers/abraham.rb. Replace yours with the latest.
If you have any trouble at all, please submit an issue for assistance!
Contributing
Contributions are welcome!
Create a feature branch (using git-flow) and submit as a pull request (with a base branch of develop).
Everyone interacting in Abraham's codebase, issue tracker, etc. is expected to follow the Contributor Covenent Code of Conduct.
Getting started with the source code
Abraham uses rvm with a gemset to ensure the appropriate version of Ruby and its dependencies. Make sure that's installed before you get started.
~ git clone [email protected]:actmd/abraham.git
Cloning into 'abraham'...
~ cd abraham
ruby-2.5.3 - #gemset created /Users/jon/.rvm/gems/ruby-2.5.3@abraham
ruby-2.5.3 - #generating abraham wrappers - please wait
~ bundle install
Bundle complete! 13 Gemfile dependencies, 73 gems now installed.
Use `bundle info [gemname]` to see where a bundled gem is installed.
~ yarn install
Testing
Testing locally
This Rails engine contains a test app called dummy with controller and system tests. They'll all get run with rails t.
Please note that if you change anything in the lib/generators folder (i.e. configuration, intializer, migration) you'll need to migrate the dummy app accordingly.
Final testing should be done in a standalone Rails app, following the README instructions.
To install the abraham gem with a local path:
gem 'abraham', path: '~/Workspace/abraham'
Automated testing
We use GitHub Actions to automatically test this engine with Rails 5.2, 6.0, and 6.1.
Releasing
Create a git-flow release:
$ git flow release start VERSION_NUMBER
Edit lib/abraham/version.rb and increase the version number.
Build the gem and push to Rubygems:
$ rake build
$ gem push pkg/abraham-VERSION_NUMBER.gem
Finish the git-flow release and push to GitHub:
$ git flow release finish
$ git push origin develop
$ git push origin master
$ git push --tags